Image Browser
Directory Browser
 The directory browser gives access to any directory of any local or remote disk drive that is connected to your computer. It works exactly like its counterpart in the Windows 95/98 Explorer so we may assume that you know how to use it. The directory browser gives access to any directory of any local or remote disk drive that is connected to your computer. It works exactly like its counterpart in the Windows 95/98 Explorer so we may assume that you know how to use it.
If a directory is selected in the browser the program looks for all images (in file formats supported by PHOTOGENETICS) in that directory and displays a preview of every image in the "Image Selector" area. If the directory path contains many images it may take some time to calculate these previews. PHOTOGENETICS stores them in the browser cache together with some information about the images for faster access next time.
If you have selected one of the images displayed in the image selector you may click on the "Info" tab of the browser field and the directory will be replaced by an info field giving some information about the selected image like image size, file size and so on. To return to the directory display again click on the "Browse" tab.
See also: Using the Image Browser |
Image Selector
Selecting Images
You may select any number of images for further processing using the mouse and and the keyboard. To select just one image click on its preview. To select more than one image click on each preview with the CONTROL key pressed down. To select a continuous series of images click on the first and last image preview of the series with the SHIFT key pressed down.
See also: Using the Image Browser
Assigning Genotypes to Images
You may assign a Genotype to any image in the "Image Selector"; this genotype will be applied to the image immediately, when it is opened in PHOTOGENETICS, or may be used for batch processing of images. This assignment is kept in a permanent database so the genotype will be used even if you load the image any time in the future. It may be used for batch processing also.
You may assign a genotype to an image in different ways: Select the image first and than choose a genotype from the "Genotype" popup menu in the toolbar of the browser window. If you already assigned a genotype to that image it will be displayed in the popup menu when you select that image. To cancel the assignment again you have to select "--None--" in the popup menu. You may also assign a genotype to a whole series of images at the same time by selecting these images first and then selecting a genotype from the popup menu.
There is another way of assigning a genotype to a single image without even selecting it. Move the mouse over the preview of any image and press the right mouse key. A context menu will appear that shows all available genotypes. Choose one by moving the mouse to that genotypes entry and clicking on it. If you already assigned a genotype to that image that genotype will be checked in the context menu.
To cancel that assignment you have to select the "--None--" entry in the context menu.
If you assign a genotype to an image the result will be shown in the image's preview immediately. So you may test which genotype gives the best result without even loading the image into PHOTOGENETICS.
See also: Using the Image Browser, Working with Genotypes, Browser Toolbar
Assigning Image Rotation
You may assign a rotation by 90 degrees to the left or to the right to one or more selected images by clicking on one of the two "Rotate" icons in the "Browser Toolbar". The rotation is applied to the preview of the image(s) immediately and stored in a permanent database so the image(s) will appear rotated each time they are displayed in the image browser. To reverse it you must apply the opposite rotation to the image(s).
If these images are loaded into PHOTOGENETICS they are rotateted upon loading. If you use the batch processing of PHOTOGENETICS the rotation will be applied to the processed images.
See also: Using the Image Browser
Deleting Selected Images
You may delete one or more selected images by clicking on the trash icon in the browser toolbar. You will be asked if you are sure to want to do this and if you respond to that by clicking the "OK" button the selected image files will be permanently deleted on your hard disk.
See also: Using the Image Browser, Browser Toolbar
Open Selected Images
You may open one or more selected images into PHOTOGENETICS by clicking on the "Open" button. Upon loading the image(s) the program will apply any genotype or rotation you assigned to the image(s) immediately. A single image may be opened by double clicking its preview.
See also: Using the Image Browser
Batch Process Selected Images
You may batch process any number of selected images by clicking on the "Convert" button. Befor the batch process will start you have to select a destination folder for the processed images in the "Search Folder" panel. If you leave this panel by clicking "OK" the batch process will start.
Batch processing images only makes sense if you applied genotypes (and optionally image rotation) to the selected images first. It is a very convenient way of processing large numbers of images with predefined genotypes.
See also: Using the Image Browser, Working with Genotypes
Browser Toolbar
The browser toolbar contains six icons and one popup menu.

Rotate Left 90°
Rotate Right 90°
Small Preview Size
Medium Preview Size
Large Preview Size
Delete Images
Assign Genotypes to Images
 Rotate Left 90°
Rotate Left 90°
Click on this icon if you want to assign an image rotation by 90 degrees to the left to any number of selected images. The image preview(s) will be rotated immediately. The rotation will be applied upon the real image(s) when opening or batch processing the image(s).
See also: Using the Image Browser, Selecting Images, Assigning Image Rotation, Open Selected Images, Batch Process Selected Images
 Rotate Right 90°
Rotate Right 90°
Click on this icon if you want to assign an image rotation by 90 degrees to the right to any number of selected images. The image preview(s) will be rotated immediately. The rotation will be applied upon the real image(s) when opening or batch processing the image(s).
See also: Using the Image Browser, Selecting Images, Assigning Image Rotation, Open Selected Images, Batch Process Selected Images
 Small Preview Size
Small Preview Size
If you select this icon the image previews in the Image Selector are displayed in small size. This is very useful for viewing and selecting a large number of images at the same time.
 Medium Preview Size
Medium Preview Size
If you select this icon the image previews in the Image Selector are displayed in medium size. This is the default setting.
 Large Preview Size
Large Preview Size
If you select this icon the image previews in the Image Selector are displayed in large size. This is especially useful if you want to assign genotypes to some images as you will see the resulting optimization with most details.
See also: Assigning Genotypes to Images
 Delete Images Click on this icon to delete any number of previously selected images permanently from your hard disk.
Delete Images Click on this icon to delete any number of previously selected images permanently from your hard disk.
See also: Deleting Selected Images, Selecting Images
Assign Genotypes to Images
©1998 Q-RESEARCH Inc. All rights reserved.
 The directory browser gives access to any directory of any local or remote disk drive that is connected to your computer. It works exactly like its counterpart in the Windows 95/98 Explorer so we may assume that you know how to use it.
The directory browser gives access to any directory of any local or remote disk drive that is connected to your computer. It works exactly like its counterpart in the Windows 95/98 Explorer so we may assume that you know how to use it.
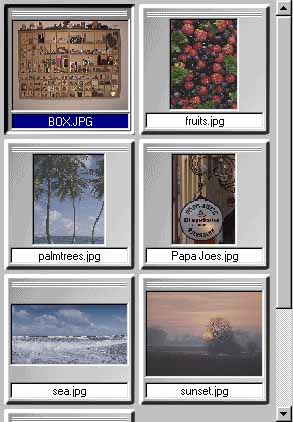 In the image selector area the previews of all images in a directory path are displayed and you may select one or more of them to load them into PHOTOGENETICS. But you may do much more than just open them; you may rotate the images or assign genotypes to them that are executed upon loading or used for batch processing the images.
In the image selector area the previews of all images in a directory path are displayed and you may select one or more of them to load them into PHOTOGENETICS. But you may do much more than just open them; you may rotate the images or assign genotypes to them that are executed upon loading or used for batch processing the images.
 Rotate Left 90°
Rotate Left 90° Rotate Right 90°
Rotate Right 90° Small Preview Size
Small Preview Size Medium Preview Size
Medium Preview Size Large Preview Size
Large Preview Size Delete Images Click on this icon to delete any number of previously selected images permanently from your hard disk.
Delete Images Click on this icon to delete any number of previously selected images permanently from your hard disk. This popup menu of predefined genotypes may be used to
This popup menu of predefined genotypes may be used to